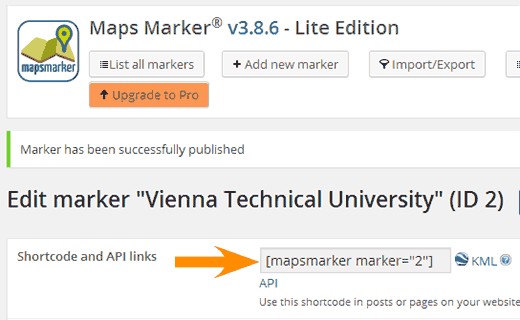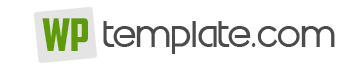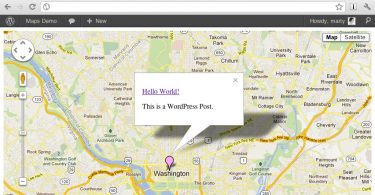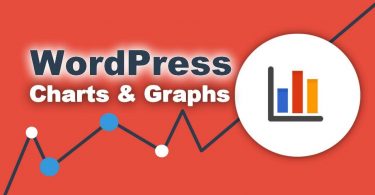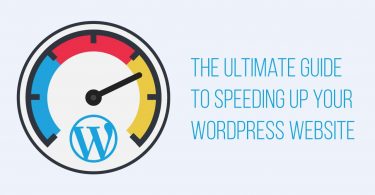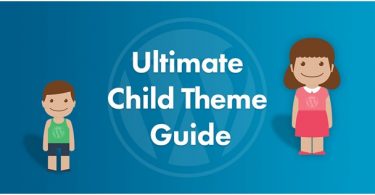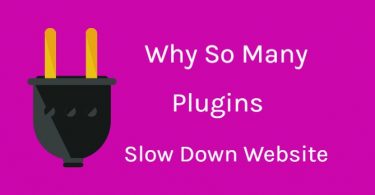Many of us have that doubt whether it is possible for us to add the Bing maps in our WordPress site. If you wish to add the Bing maps to your WordPress then follow this tutorial that explains you how to embed the maps with the usage of plugin and without using the plugin.
Inserting Bing Maps without plugin:
Primarily, you must go to the official Bing Maps website and search for your desired location that you want to show on the website.
Once done with the location finding, you must tap on the share button and immediately a popup appears which shows you the map and even an embed code that can be useful in placing the map at any position on the website.
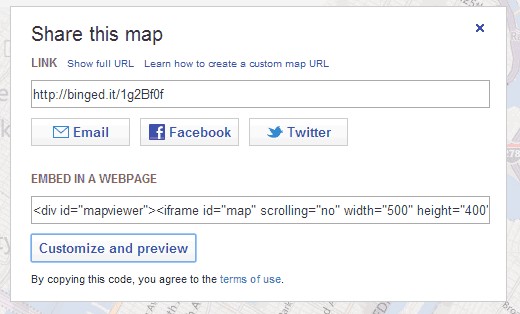
Just below the generated embed code, you will see a button named Customize and Preview on a new window. By tapping on this button, a new window gets opened from where you can adjust the map size, hide links to Bing maps and you can even choose the type of map.
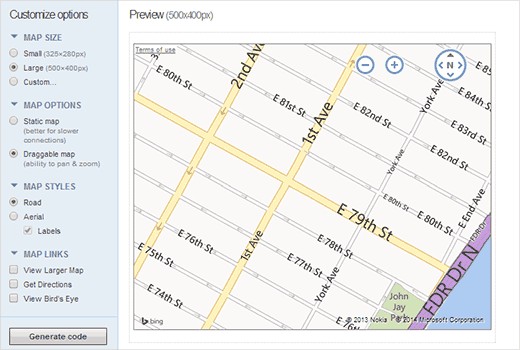
Once you are done with the adjustments, you can directly tap on the button Generate Code. The embed code related to the map will get depicted in a popup window. You can copy the embed code and place it anywhere on the posts and sidebar widgets.
Embedding Bing Maps Via plugin:
The first thing that you must implement if you prefer to embed the Bing Map through plugin is to download and install the Leaflet Maps Marker plugin. To incorporate this plugin with Bing Maps, you must have a Bing Map API Key. Initially you need to hold an account with the Bing Maps. So you are requested to create an account and after creating it, you must tap on the Create or View Keys option present on the sidebar.
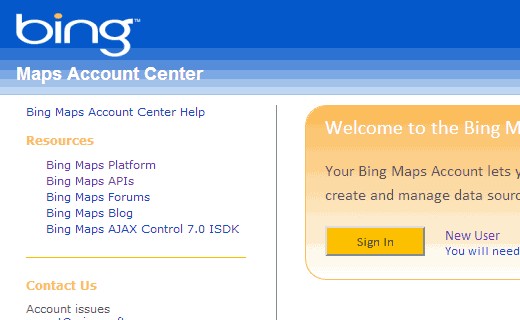
You are provided with two types of keys that include Trial version and the Basic version. As the trial key that you get will end in 90 days, you are better recommended to go forthe Basic Key version. To utilize the Basic Key, you should make your entire content accessible to the visitors.
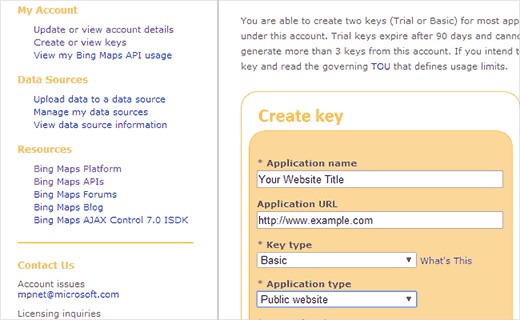
Once you select the key, your reauest for key will be moved forward and a key gets appeared at the bottom side of page. All you need to do is just copy the key and point to Maps Marker > Settings. The next step requires you to tap on the Bing Maps tab and paste the generated API key.
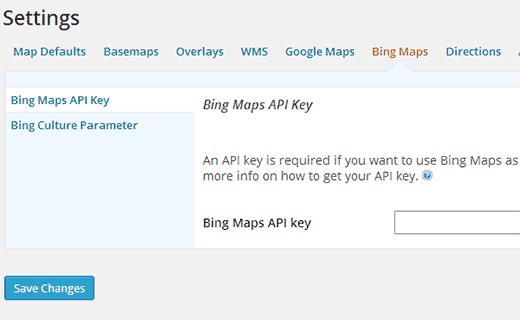
The plugin that you have chosen will grab the Google Maps, instead you need to specify the plugin to utilize Bing Maps. It can be achieved by pointing to Maps marker and then clicking on the Maps Defaults tab.
After hitting on the tab, you will notice that you need to furnish some data on Bing Maps that include aerial view and the roads view etc. You have to just check the option and then hit the Save Changes option.
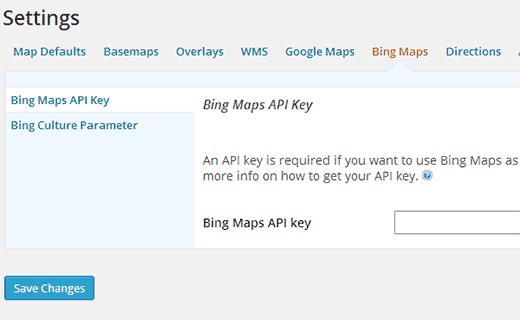
To embed a new Bing map, you must joint pint to the Maps Marker option and then hit the Add New Marker option from there you must assign a name to your marker. With the powerful functionalities that this plugin carry, you can easily add distinct markers and layers to your Bing Map.
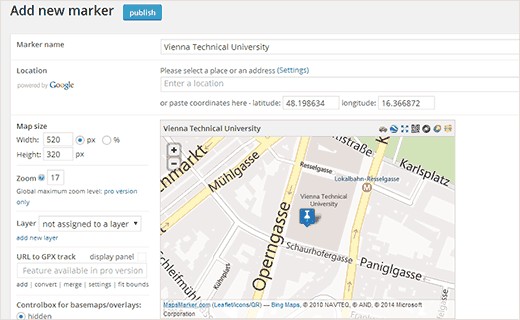
Explore the styles pertaining to the Bing Map and once you think it’s fine you can hit the Publish button.