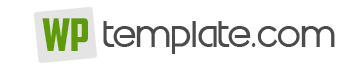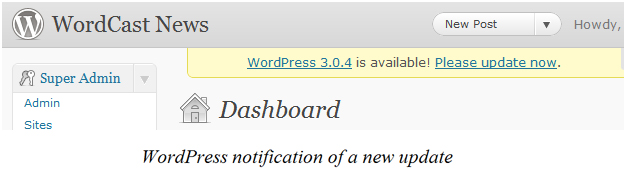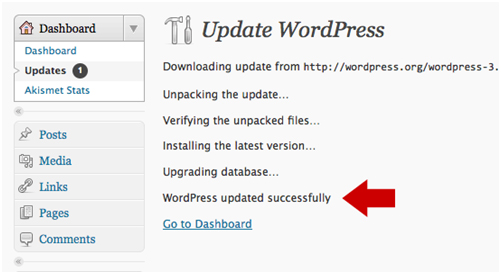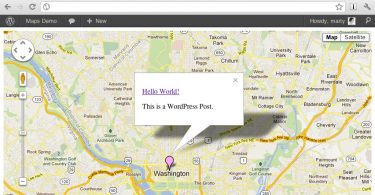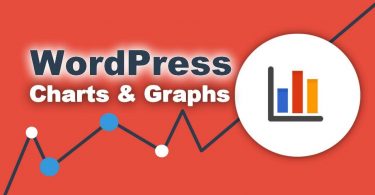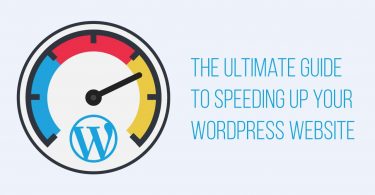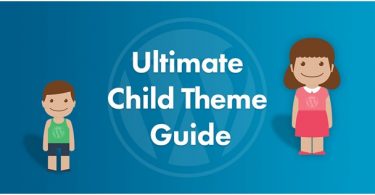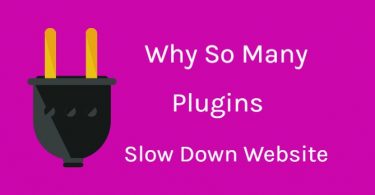WordPress informs us whenever a new version is available. Upgrading increases security but at the same time one should be careful while doing it.
Check if your PHP and MySQL are of required versions
Make sure that you have the correct versions of the PHP and MySQL installed before applying any updates to your WordPress as the wrong versions might cause conflicts.
Backup your WordPress database
It is always wise to take a backup of your site and database before opting to update your WordPress website, as something might go wrong. Taking a backup of the database with the help of plugins such as WP- DB Manager will save all your pages and posts.
Check if themes and plugins are compatible
Not all of the installed themes and plugins might work with the upgraded version of WordPress. Disable all themes and plugins before upgrading WordPress or they might cause problems.
Upgrade – automatically or manually.
Now that everything is ready, you can proceed to upgrade your WordPress. You can choose to do that automatically or manually.
- For automatic updating, go to Tools – Upgrade (Update in version 3) and clicking on the ‘Update Automatically’ option. For it to work though, the user under which your web server executes must own all the WordPress files and have owner writable or group writable rights to the same files.
- For updating your WordPress manually, download the latest update zip files. Unzip it and copy the wp-admin and wp- includes directories to the web host overwriting the old ones using the FTP or shell access. Now, you have to upload files from new wp-content folder to the existing wp-content folder, thus overwriting old files. Copy all new unbound files from the updated root directory to the existing WordPress root destination.
After the upgrade is over, the themes and plugins can be re-activated.