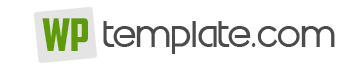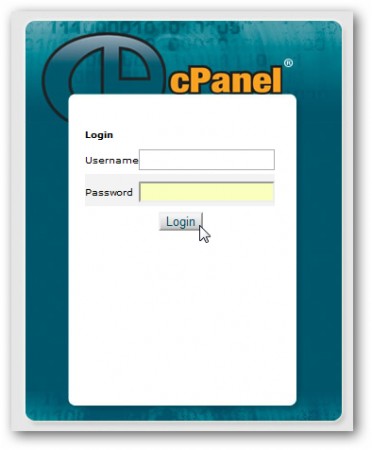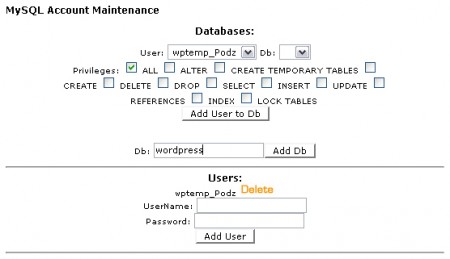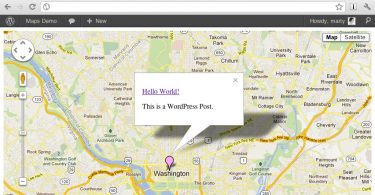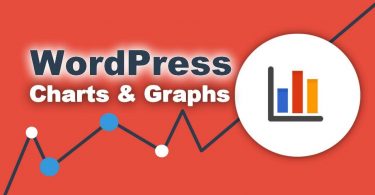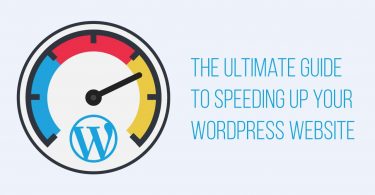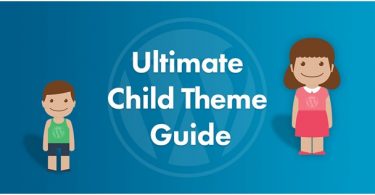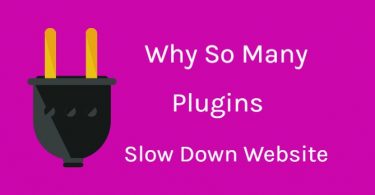WordPress is a really useful tool to manage your website and Blog portfolios. There are several ways using which you can install WordPress onto your computer or website. This article takes a look at the method to install WordPress through the control panel. There are certain basic steps that need to be followed such as
1. A MySQL database needs to be setup for WordPress on your server. You can do this by logging in to your Dashboard and accessing the Database section. Here, select the option of MySQL wizard which will automatically begin the process of configuring the database. Enter the name of the Database that you are trying to setup. Usually, the format for this is “yourhosting_yourdatabasename”. Once entered click on next.
2. Then the wizard will require you to enter username and password in order to create a user. Remember this username – password combination and make sure you pick a secure one as it’ll come into use later while setting up WordPress.
3. Next download the Zip file containing the latest WordPress version and extract it. Extract it to such a folder where it remains easily accessible.
4. Next you need to create a WordPress configuration PHP file with your Database’s information. In order to do this, open the folder with the extracted files and select the sample wp-config.php file.
5. Replace the sample Database information with your database information. Proceed to do the same with the username, hosts etc. Save the file as wp-config.php.
6. Next you need to download an FTP client in order to help you upload the database to your website. Open the FTP client and enter the requisite information which you should be provided with by your hosting provider. Once done, click on Quickconnect.
7. In order to install WordPress onto your main website, browse to public_html; otherwise refer to the folder where you would like WordPress to be installed. On the window that opens up, the left side contains directories, go to the folder with the extracted WordPress files and upload all of them.
8. Lastly open your web browser and key in http://yourdomain.com/wp-config.php in the address bar. When the WordPress configuration website opens up, fill in all the requisite information and select Install WordPress.