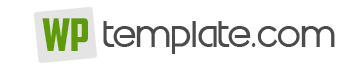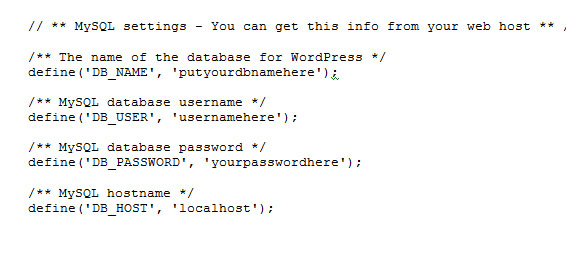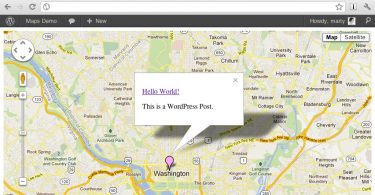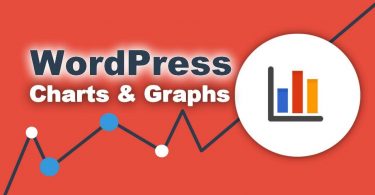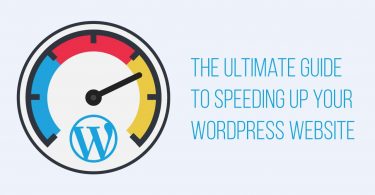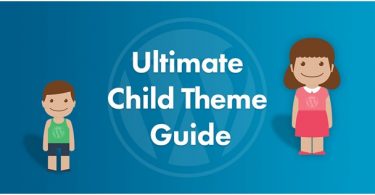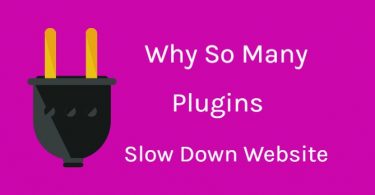If you have a domain name and web hosting account ready with you, the FTP installation method can be started off. The first step in the process of installing WordPress using FTP is to download WordPress.
You can download the WordPress package from the official site. Once the zipped folder is downloaded, you have to extract the content. This is where the FTP part of the game is played!
You can download some free FTP program from the World Wide Web and use it to copy the extracted files from the computer to the web hosting account. FileZilla is among the most popular free FTP programs.
You can download a copy easily. Next, you need to keep the FTP access information handy. This is necessary for you to access and upload files on the hosting account. Your web host provides you this information, namely the domain name and username, password of the FTP account.
Your web host generally provides you an easy way to set up a MySQL database from the control panel. Having set the database up, you\’ll require the database name, password, username and hostname.
You will need to revisit the downloaded and extracted WordPress folder at this point. You\’ll find a file named wp-config-sample here; open this in a text editor. Lookout for the following code.
You have to affect a few replacements here. Putyourdbnamehere is replaced by the name of the database you found out in the previous step. Similarly, replace DB_USER , DB_PASSWORD, and DB_HOST with the corresponding info.
Once these changes are done, save the file but change the name to wp-config.php instead of wp-config-sample. Again, open the FTP program and connect to the host\’s server to upload the entire program from the hard disk.
You can place the program in either the root directory of the host server or some sub category. You have to upload the contents of the extracted WordPress folder to the chosen directory.
Considering that you uploaded the contents to the root directory, you have to key in the http://www.mydomain.com/wp-admin/install.php string, replacing mydomain with the domain name in the web browser and hit Enter. Now, follow the on screen instructions and you will be through with the installation.