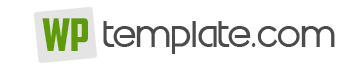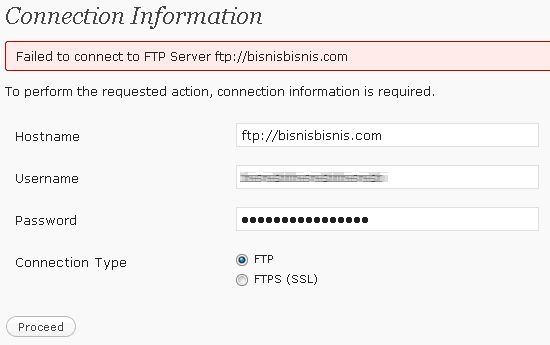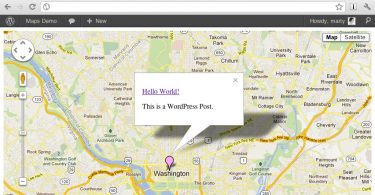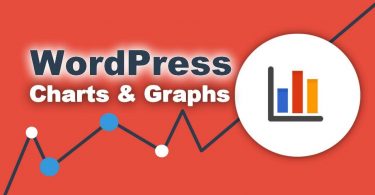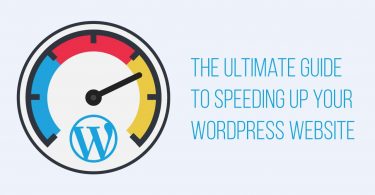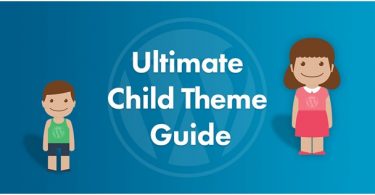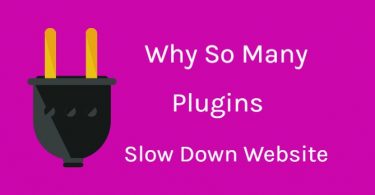A plug-in is a set of modules or components that adds unique abilities to a larger application. Once installed, they enhance the functions of that application. For instance, as a result of plugins, you are able to play videos in quick time and also keep your computer free from virus attacks. Adobe Flash Player and Quick Time are some common examples of Plug-ins.
A WordPress Plug-in is made up of PHP scripts that offer new functions in WordPress. They improvise on the features already present in your WordPress site, thus making it more efficient to use. You can install Plug-ins on your WordPress site either manually or automatically. This tutorial teaches you the automatic installation process.
Installing Plug-ins automatically
- You would require the Hostname; the tag allocated to your system which is connected to a network.
- The user name of your FTP account.
- The password you have set for your FTP account.
- Finally, you would need to specify the ‘Connection Type’ of your device; whether you are using the FTP type or the SLS (Secure Sockets Layer).
Adding a Plug-in
- Go to the Plug-ins option on your WordPress site and select Add New.
- In the Search Bar on the topmost right corner of the page, enter the name of the Plug-in that you desire to Install/Add.
- A dropdown list of your desired Plug-ins will be shown on the screen. To get additional details about the Plug-in, click on Details else click on Install Plug-in.
- A window will pop up, asking you to confirm your selection of the Plug-in.
- If this is the first time you are installing a Plug-in, you would need to enter the necessary information of your FTP account to log in. If you already are accustomed to installing a Plug-in, the information will be present on your FTP account.
- Click on Proceed to carry on with the Installation process. Once the Installation is done, there will be a confirmation message on the screen notifying you of the success or the failure of your Plug-in. If successful, select Activate Plug-in to activate your Plug-in successfully. Else, you may return to the Plug-in Installation page to fix the problems that might have emerged during the activation process.